Import multiple records with the same email address

 AY Mail 2. Professional and Corporate Editions
AY Mail 2. Professional and Corporate Editions
 Data managing skills required.
Data managing skills required.
AY Mail always remove duplicate addresses from recipient lists.
However, you may have multiple records with the same email address,
and you want to import information from all of these records.
For example, you may have your data entered into an Excel spreadsheet
like this one:
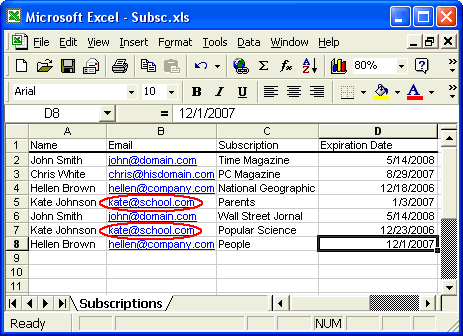
This spreadsheet contains records of magazine subscriptions.
Some people have subscribed to multiple publications. As a result,
the spreadsheet contains multiple records with the same email
address. For example, Kate Johnson (kate@school.com) subscribed to
both Parents and Popular Science.
If you want to send out emails about the subscriptions, you
would need to inform Kate about both subscriptions. However, if
you simply import the data into AY Mail, the duplicates will be
removed, and only one record will be left for Kate.
To resolve the situation, AY Mail has a special import mode.
This mode merges data from the multiple records with the same email
address into a single combined record. To use this mode,
you need to do the following:
1. Select File->Import->Recipients List from the main menu.
The Import dialog will appear.
2. Select Create a new project. To use combined records, you
always need to create a new project.
3. Under Handle duplicate addresses select the
Create combined records option:
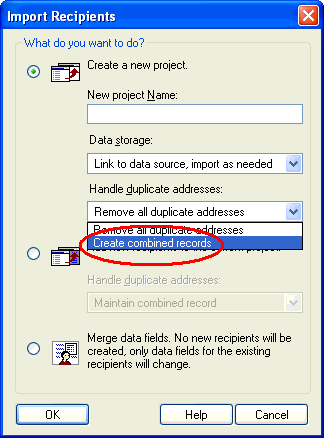
4. Select the mode that you want to use for Import and click on the
OK button. The Import Source dialog will appear:
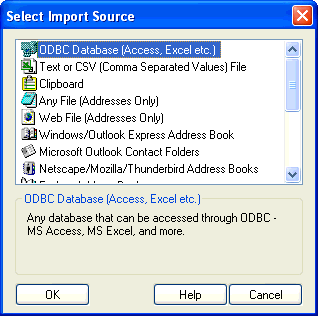
3. Select the import source. For example, if you import from Excel,
select ODBC Database and click on the OK button.
Navigate to your file and follow on-screen instructions until you
arrive to the following dialog:
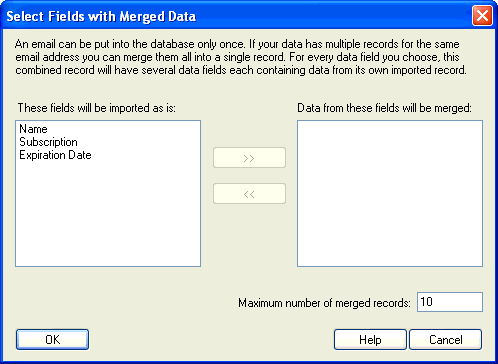
4. Here you need to select the data fields that you want to be
merged. For example, the Name field doesn't have to be
merged because it is the same in all records, so it is enough
to have one copy of the field. The Subscription and
Expiration Date fields are different in every record,
and you need to instruct AY Mail to create multiple copies of
these fields. The multiple copies of these fields will be
filled with data from different records.
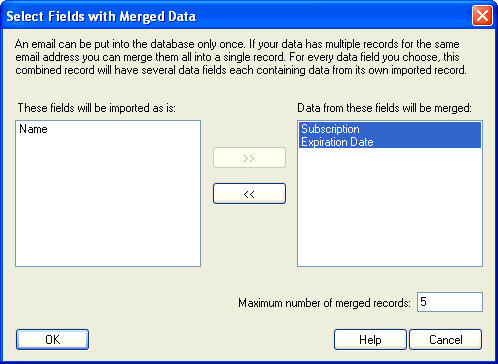
Here you can see that The Subscription and
Expiration Date fields are moved to the right side,
and that the maximum number of merged records is set to 5.
5. When you are finished with the import, you can look at the
recipient list:

You can see that AY Mail created a single Name field
but there are five copies of the Subscription field,
which are named Subscription1, Subscription2 etc.
Similarly, the Expiration Date field is copied five
times and these five fields are named Expiration Date1,
Expiration Date2 etc.
When the data are imported, AY Mail puts the data from the
first record into the Subscription1 and Expiration Date1
fields. However, when a new record with the same email address
is found, the data are recorded into the Subscription2
and Expiration Date2 fields, and so on.
You can see that both Kate's subscriptions are now recorded
in the combined record. The subscription to Parents is recorded
in the Subscription1 and Expiration Date1 fields,
and the subscription to Popular Science is recorded in the
Subscription2 and Expiration Date2 fields. If Kate
had a third subscription, it would fill the Subscription3
and Expiration Date3 fields.
6. Once you imported your data and created combined records,
you can use any of the following methods to send emails:
You can use if macros to build the text
of your message. Click here for
instructions.
You can write a script (e.g. Java Script or VB Script)
to generate the text of your message. Click here
for instructions.
You can send multiple emails to the same email address.
Click here for instructions.
| 