Subscriptions & Unsubscriptions

 AY Mail 2. Professional and Corporate Editions.
AY Mail 2. Professional and Corporate Editions.
 Ability to make changes to web pages required
Ability to make changes to web pages required
You can automatically handle subscriptions and
unsubscriptions with
AY Track.
Along with email addresses, you can collect any additional information
with arbitrary subscription forms.
You can create as many forms as you want. To manage your
subscription forms, select
Settings->AY Track->Subscription Forms
from the main menu.
You can configure subscription forms to send address
validation or welcome letters to your subscribers.
Click here for details.
For each of your AY Mail projects you can specify the name of the
form. If you do that, AY Mail will automatically connect to AY Track
and download all the subscriptions every time you open the project.
The same subscription form
may be used in multiple AY Mail projects, or even on
multiple computers. AY Track never destroys the subscription
data, so you can re-use old data at any time.
To set up AY Mail to handle subscription/unsubscriptions:
1.
If you have not done this before, you need to set up
AY Track by clicking
Settings->AY Track Setup Wizard
from AY Mail main menu.
2. You must create at least one subscription form
in AY Track. To create a subscription form, select
Settings->AY Track->Subscription Forms from the
main menu. The AY Track Subscription Forms dialog
will appear.
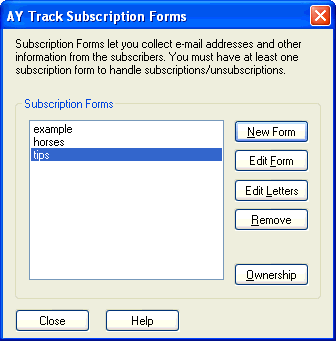
Click on the New Form button to create
a new subscription form and follow on-screen
instructions. The email address field will be
added to the form automatically.
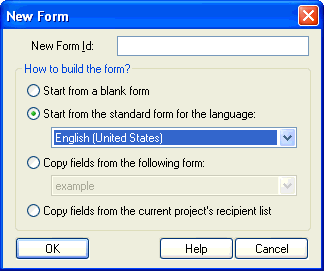
3. If you want the email addresses to be confirmed, or
if you want to send automatic welcome letters, click on the
Edit Letters button and enter the text for the
letters. For more details,
click here.
4. You must select the subscription form in the project
that you want to use to collect subscriptions. Open the
project, click on the Advanced tab
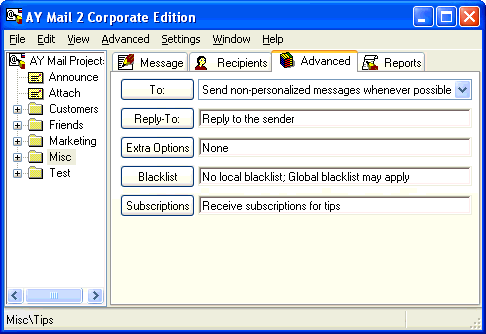
and click on the Subscriptions
button. This will open the Subscription Preferences
dialog that lets you select the form that you want to
use.
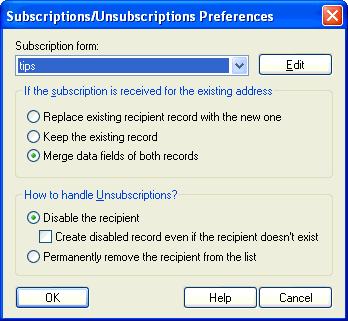
5. You must generate the HTML code for the subscription
form. Select Advanced->Create Subscription HTML Form
from the main menu. The Generate HTML Form dialog will
apppear.
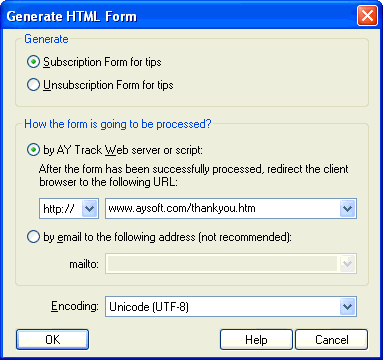
Specify the URL of the web page that you want to be displayed
to your subscribers after they finish the subscription
form.
Select the encoding that matches the encoding of the
web page where you want to put the form.
As an alternative, you can collect subscriptions
by email, but we only recommend using this
method as a last resort because of its low reliability.
In this case, the mail sent to the address that you
specify must be deliverable to a mail account processed
by AY Track.
AY Mail will generate HTML code. You will need to save
the code to a file.
 Corporate Edition only.
Corporate Edition only.
If you have activated AY Track Web server, you do not
have to generate any HTML and put it onto your Web site,
but can let your subscribers access the form through
special URLs on AY Track.
6. You need to upload the HTML file generated by AY
Mail to your web site. You may modify the file to some
extent. If you want the web page with the subscription
form to look and feel as the rest of your web site, you
can use the part of the file beween lines:
<!-- BEGIN AY TRACK FORM -->
and
<!-- END AY TRACK FORM -->
You need to paste this part anywhere on your web page.
7. Once the form is on your web site, subscribers will be
able to use it.
8. You need to download subscriptions into your project.
You can do that manually by clicking on the Advanced tab and then
select Advanced->Check
For Subscriptions/Unsubscriptions from the menu, but usually
you do not need this because AY Mail will download the subscriptions
for you every time you open a project containing a reference to a
subscription form and you will be able to see new
recipients on the list.
| 